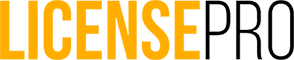Instalación de Office 2019 o 2021 en servidor
Toda la información de como implementar Office 2019 o Office 2021 versión Volumen se puede encontrar en estos dos enlaces: https://docs.microsoft.com/es-es/deployoffice/office2019/deploy
La instalación Office 2019 o Office 2021 en un servidor compartido (RDS) en Windows Server 2019, se puede realizar de 2 maneras:
Opción 1: Mediante un archivo preconfigurado que LicensePro facilitará. Solo se deberá modificar el archivo “configuracion.xml” con la clave de activación proporcionada.
Opción 2: Instalación personalizada, se puede configurar los parámetros que deseados de la instalación de Office:
1. Descargar la herramienta de “Office Deployment Tool” desde el centro de descargas de Microsoft clicando aquí.
2. Ejecutar el archivo y aceptar los términos de licencia de software. Crear una carpeta y seleccionar la carpeta donde se quiera descomprimir los archivos.
a. Se crearán varios archivos .xlm y un .exe
b. Cambiar el nombre de uno de los .xlm a configuration.xml y eliminar los 2 archivos .xml restantes.
3. Editar el archivo configuration.xml correspondiente con los parámetros específicos que necesitemos. Aquí un ejemplo de una configuración básica para server 64bit, Office 2019 pro plus, idioma español, licencia compartida en el servidor:
<Configuration>
<Add OfficeClientEdition=»64″ Channel=»PerpetualVL2019″>
<Product ID=»ProPlus2019Volume» PIDKEY=»#####-#####-#####-#####-#####» >
<Language ID=»es-es» />
</Product>
</Add>
<Property Name=»SharedComputerLicensing» Value=»1″ />
</Configuration>
La parte más importante es indicar que es una instalación compartida con el parámetro: <Property Name=”SharedComputerLicensing” Value=”1″/>
4. Verificar que se hayan eliminado todas las versiones existentes de Office anteriores antes de instalar Office 2019.
5. Una vez creado el archivo configuration.xml, descargar los archivos de instalación de Office 2019 en la red local. Para hacerlo, abrir un símbolo del sistema como administrador, ir a la carpeta en la que se haya guardado la Office Deployment tool y el archivo configuration.xml, y escribir el siguiente comando:
a. setup /download configuration.xml
6. La descarga se está realizando en segundo plano, aunque no se vea ninguna nueva ventana
7. Para comprobar que los archivos se están descargando, ir a la ubicación que especificó en el archivo configuration.xml. Seleccionar una carpeta denominada «Office» con una subcarpeta denominada «datos». También hay que identificar una carpeta denominada con el número de versión de la descarga. Por ejemplo, 16.0.10336.20044. Los archivos que se ven dependerán de la versión y los idiomas que se hayan descargado.
8. Para proceder con la instalación de Office, abrir un símbolo del sistema como administrador, ir a la carpeta en la que haya guardado la Office Deployment Tool y el archivo configuration.xml, y escribir el siguiente comando:
a. setup /configure configuration.xml
9. Una vez que se haya completado la instalación, volver al símbolo del sistema y abrir los programas de Office 2019 que se hayan instalado.