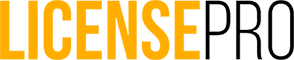¿Por qué obtener tus licencias Microsoft con LicensePro?
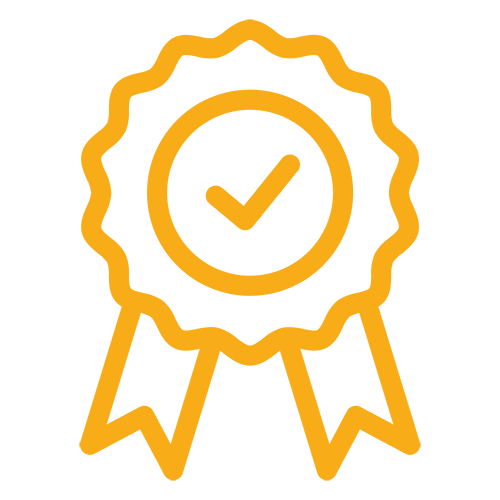
Garantía 100% legal
Entrega de la documentación formal de propiedad de la licencia apta para Auditorías de Microsoft.
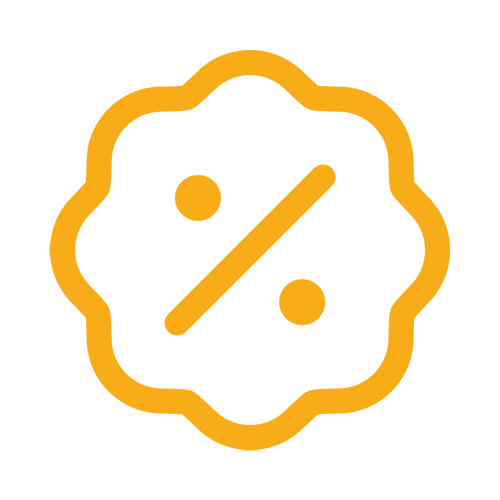
Ahorro de hasta un 85%
Soluciones de licenciamiento personalizadas y con garantía de ahorro respecto a la situación actual.
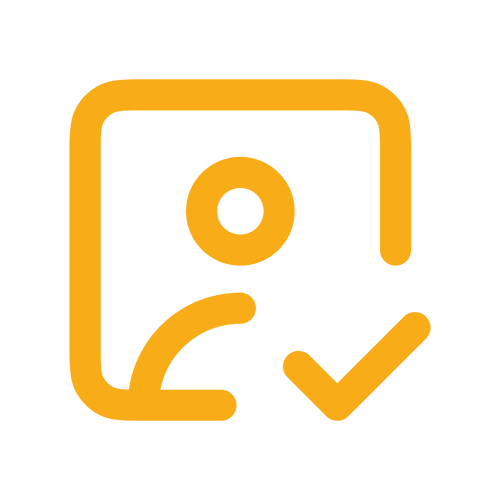
Soporte profesional
Entrega de la documentación formal de propiedad de la licencia apta para Auditorías de Microsoft.
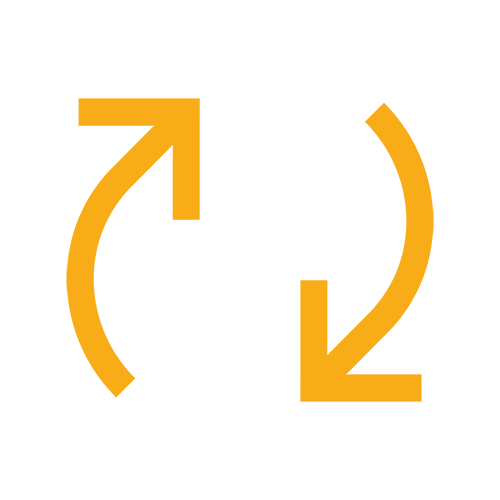
Flexibilidad
Acceso a un elevado número de licencias y capacidad de entrega en menos de una semana.
¿Necesitas asesoramiento?
Windows Server
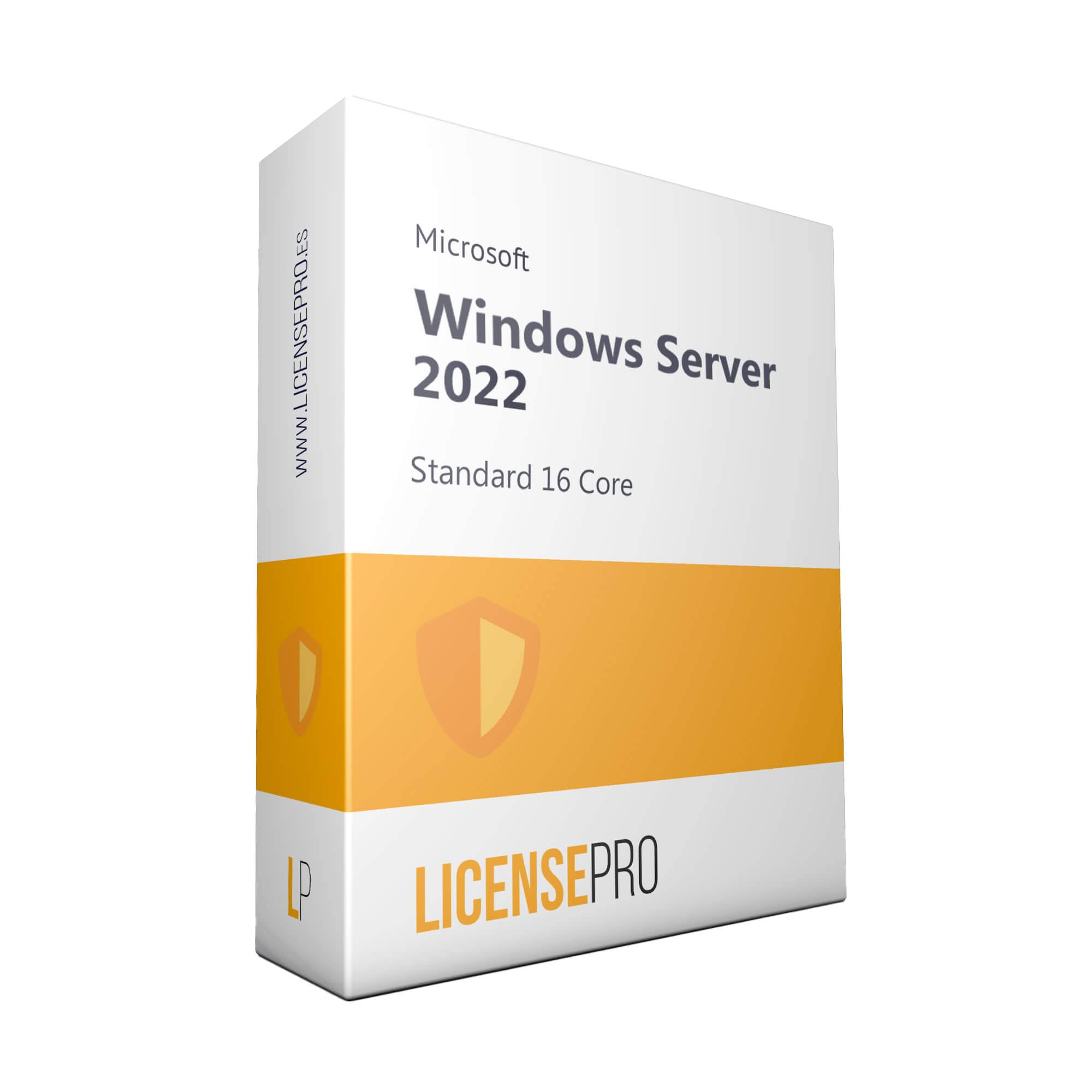
Windows Server 2022
Windows Server 2022 Essentials
Windows Server 2022 Standard
Windows Server 2022 Datacenter
Windows Server 2022 User & Device CALs
Windows Server 2022 RDS User & Device CALs
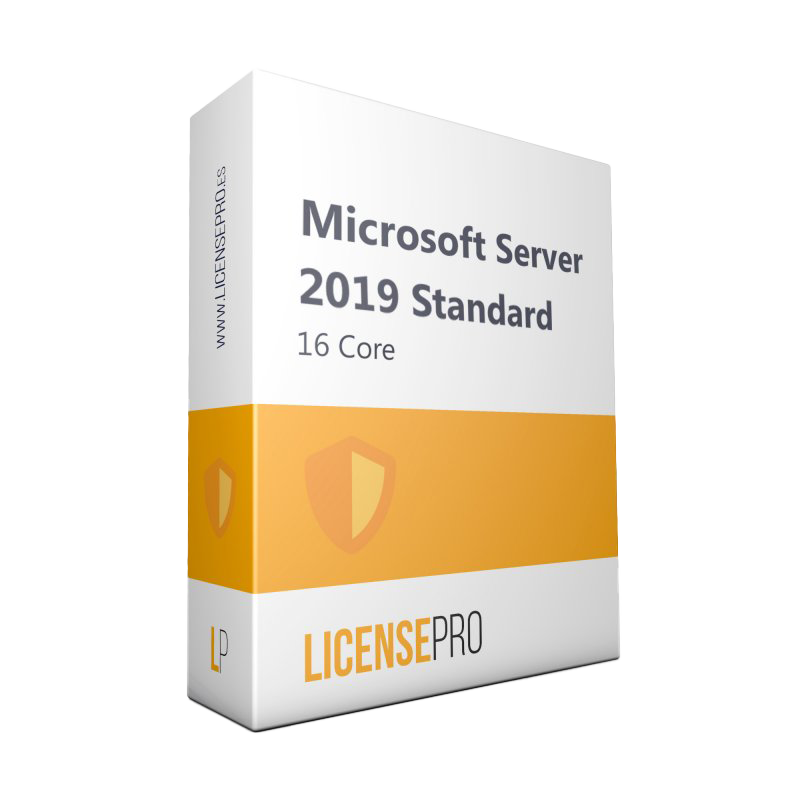
Windows Server 2019
Windows Server 2019 Essentials
Windows Server 2019 Standard
Windows Server 2019 Datacenter
Windows Server 2019 User & Device CALs
Windows Server 2019 RDS User & Device CALs
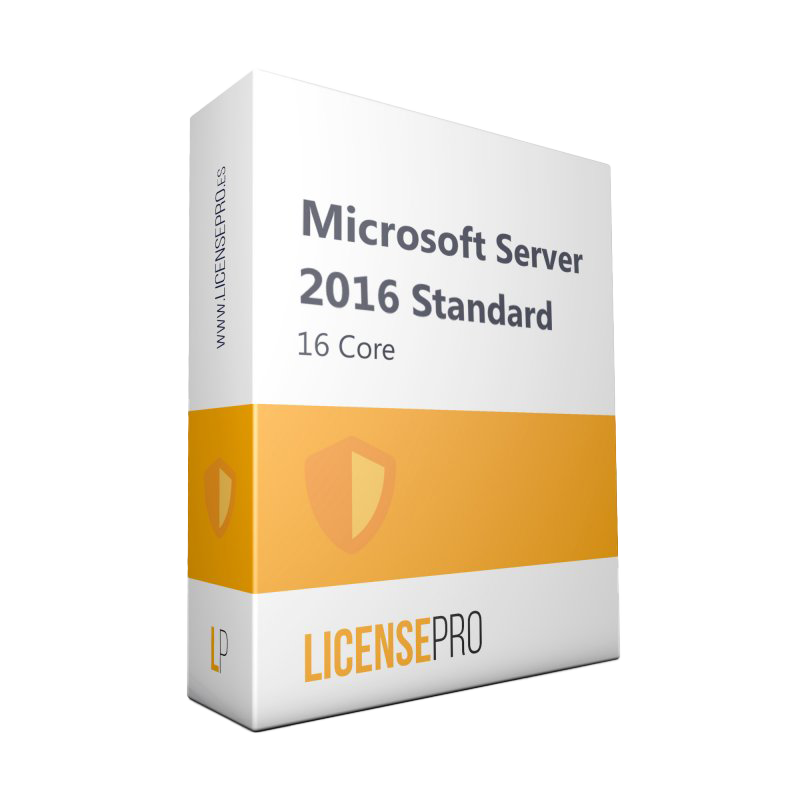
Windows Server 2016
Windows Server 2016 Essentials
Windows Server 2016 Standard
Windows Server 2016 Datacenter
Windows Server 2016 User & Device CALs
Windows Server 2016 RDS User & Device CALs
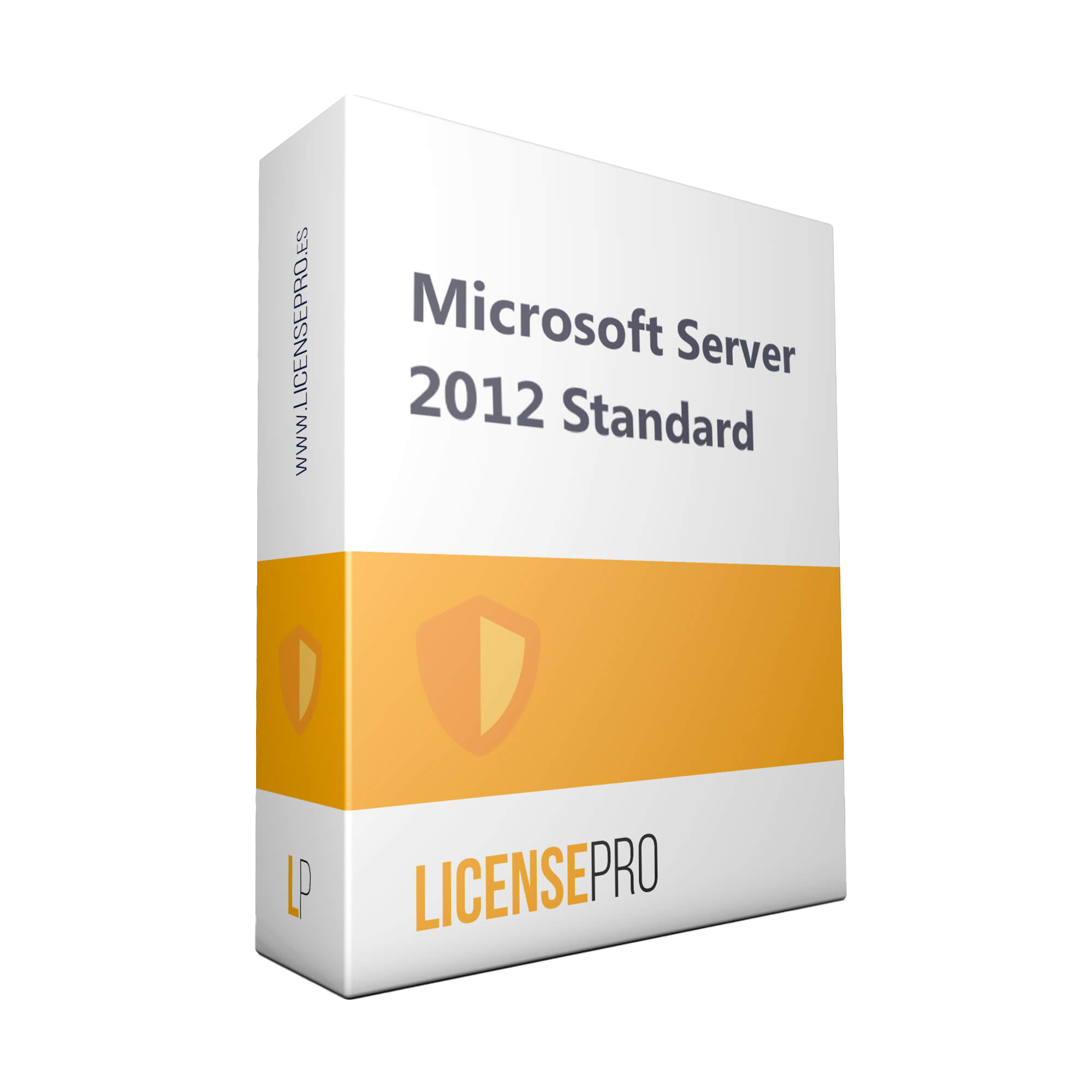
Windows Server 2012
Windows Server 2012 Essentials
Windows Server 2012 Standard
Windows Server 2012 Datacenter
Windows Server 2012 User & Device CALs
Windows Server 2012 RDS User & Device CALs
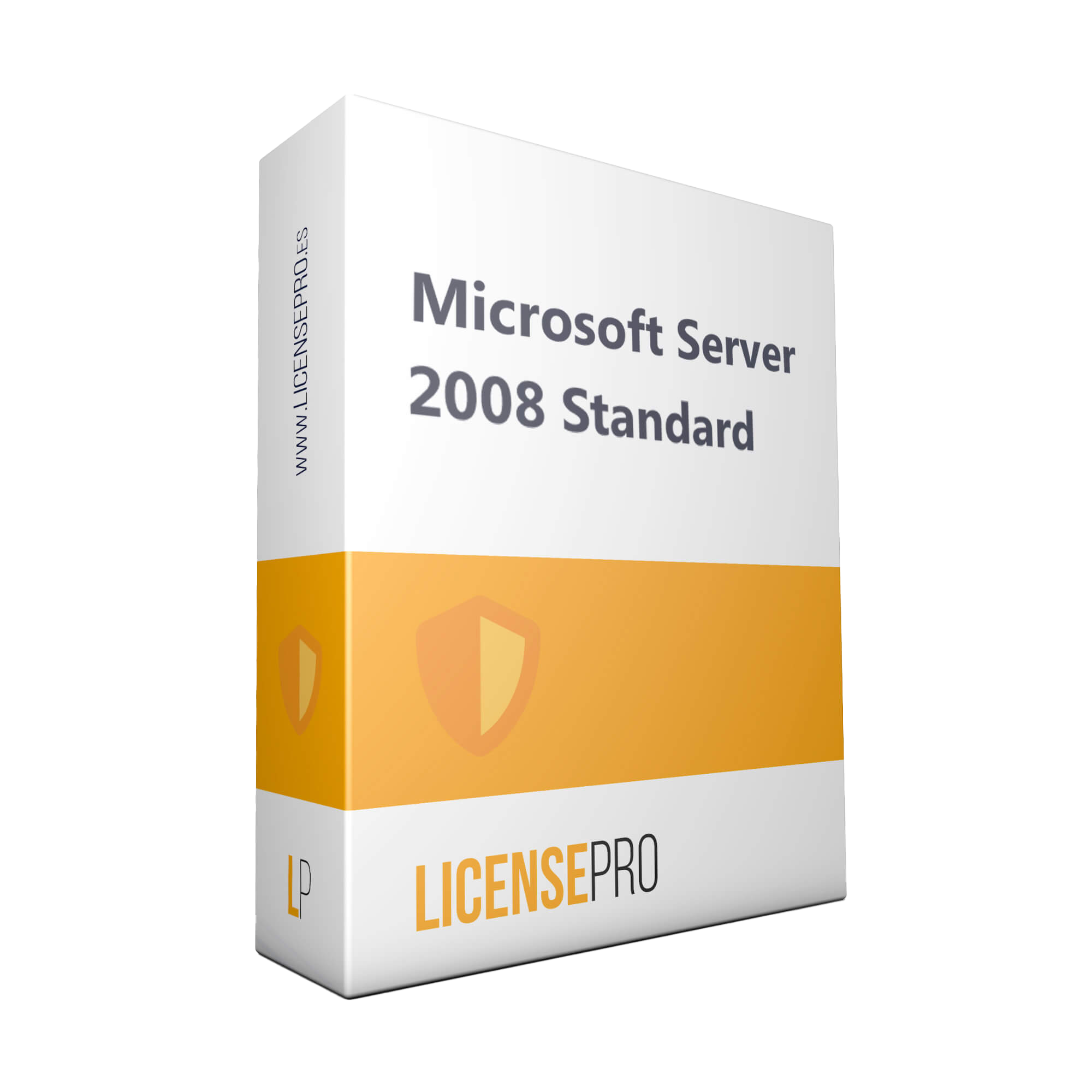
Windows Server 2008
Windows Server 2008 Essentials
Windows Server 2008 Standard
Windows Server 2008 Datacenter
Windows Server 2008 User & Device CALs
Windows Server 2008 RDS User & Device CALs
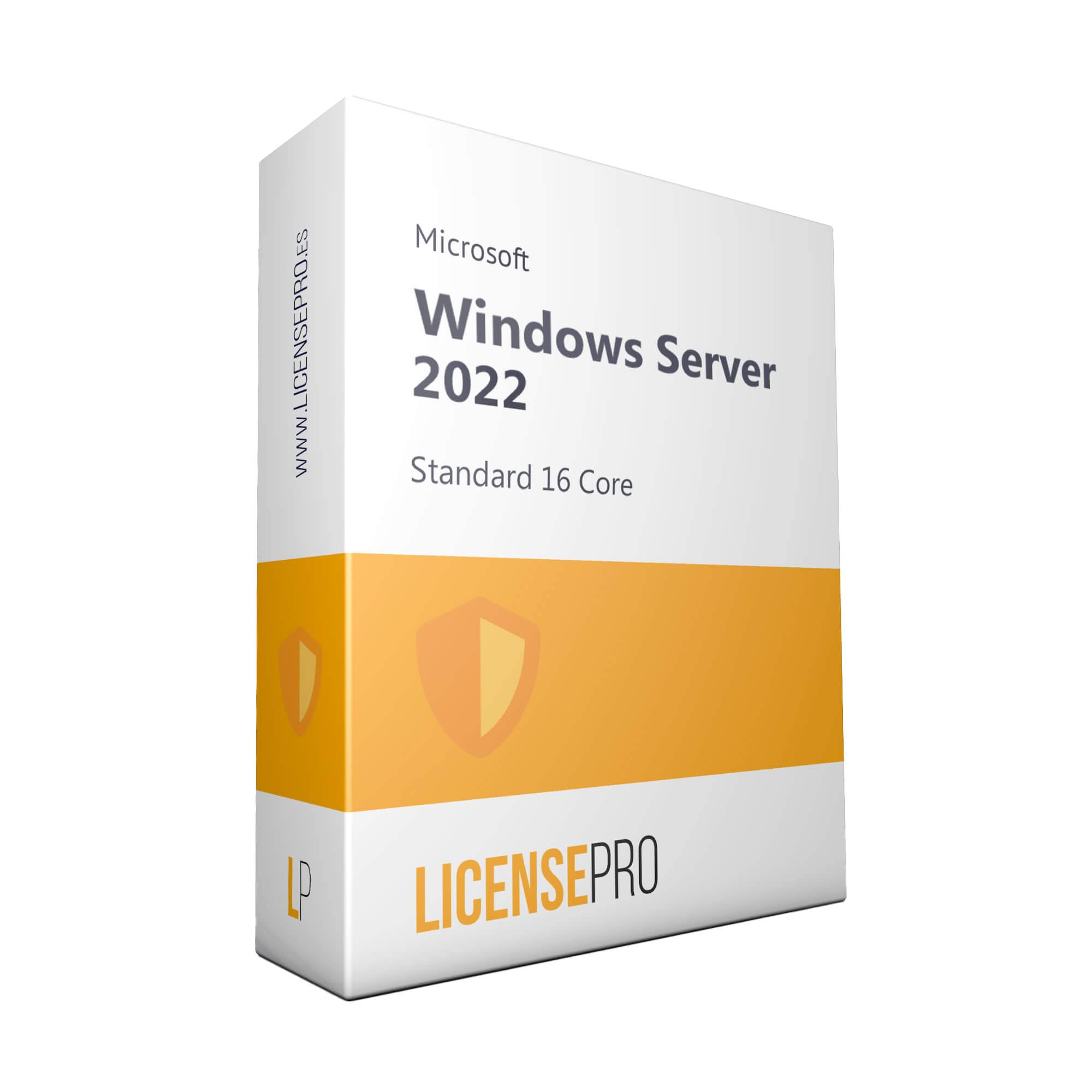
Windows Server 2022
Windows Server 2022 Essentials
Windows Server 2022 Standard
Windows Server 2022 Datacenter
Windows Server 2022 User & Device CALs
Windows Server 2022 RDS User & Device CALs
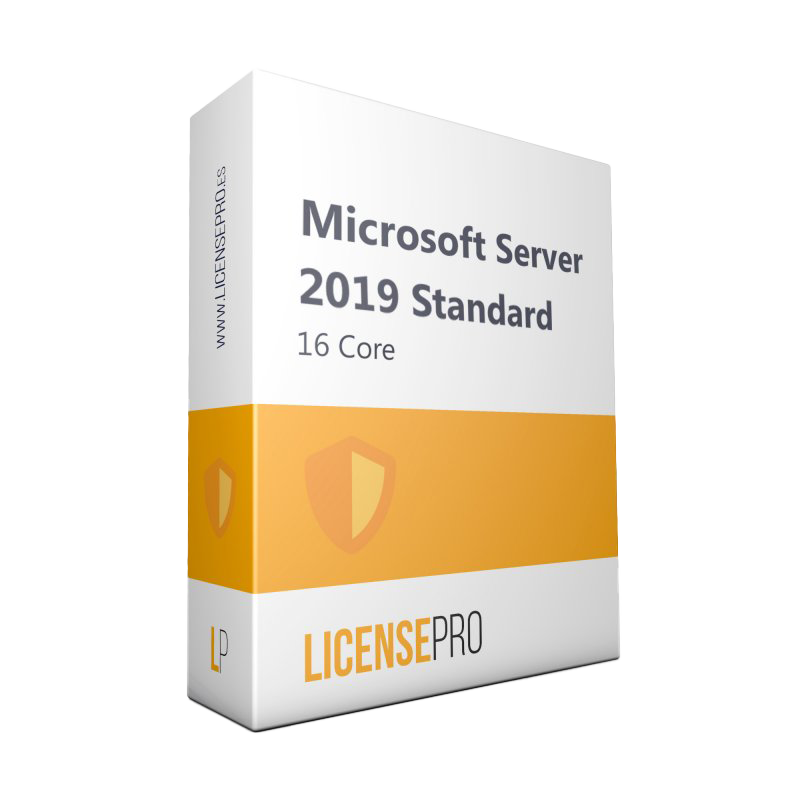
Windows Server 2019
Windows Server 2019 Essentials
Windows Server 2019 Standard
Windows Server 2019 Datacenter
Windows Server 2019 User & Device CALs
Windows Server 2019 RDS User & Device CALs
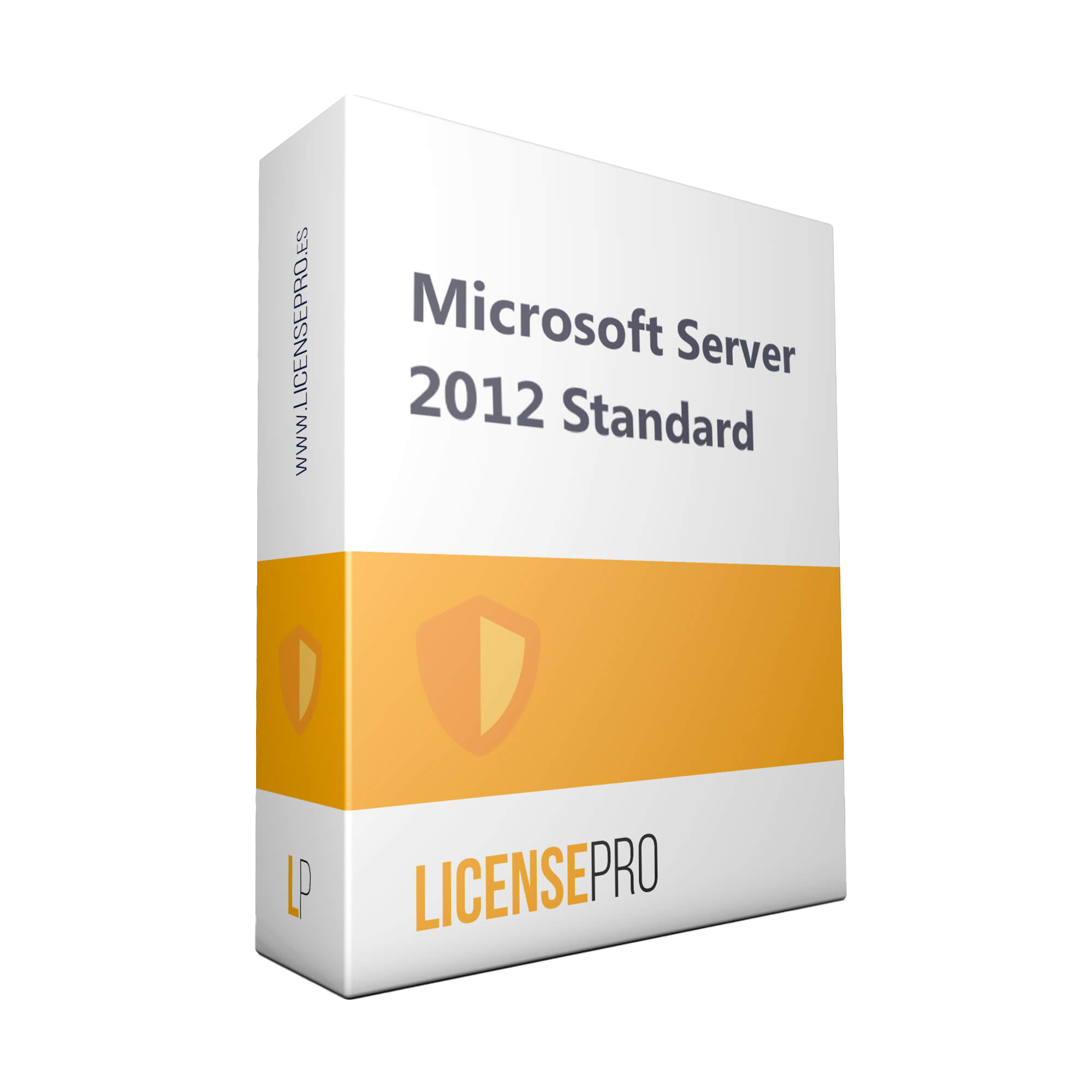
Windows Server 2016
Windows Server 2016 Essentials
Windows Server 2016 Standard
Windows Server 2016 Datacenter
Windows Server 2016 User & Device CALs
Windows Server 2016 RDS User & Device CALs
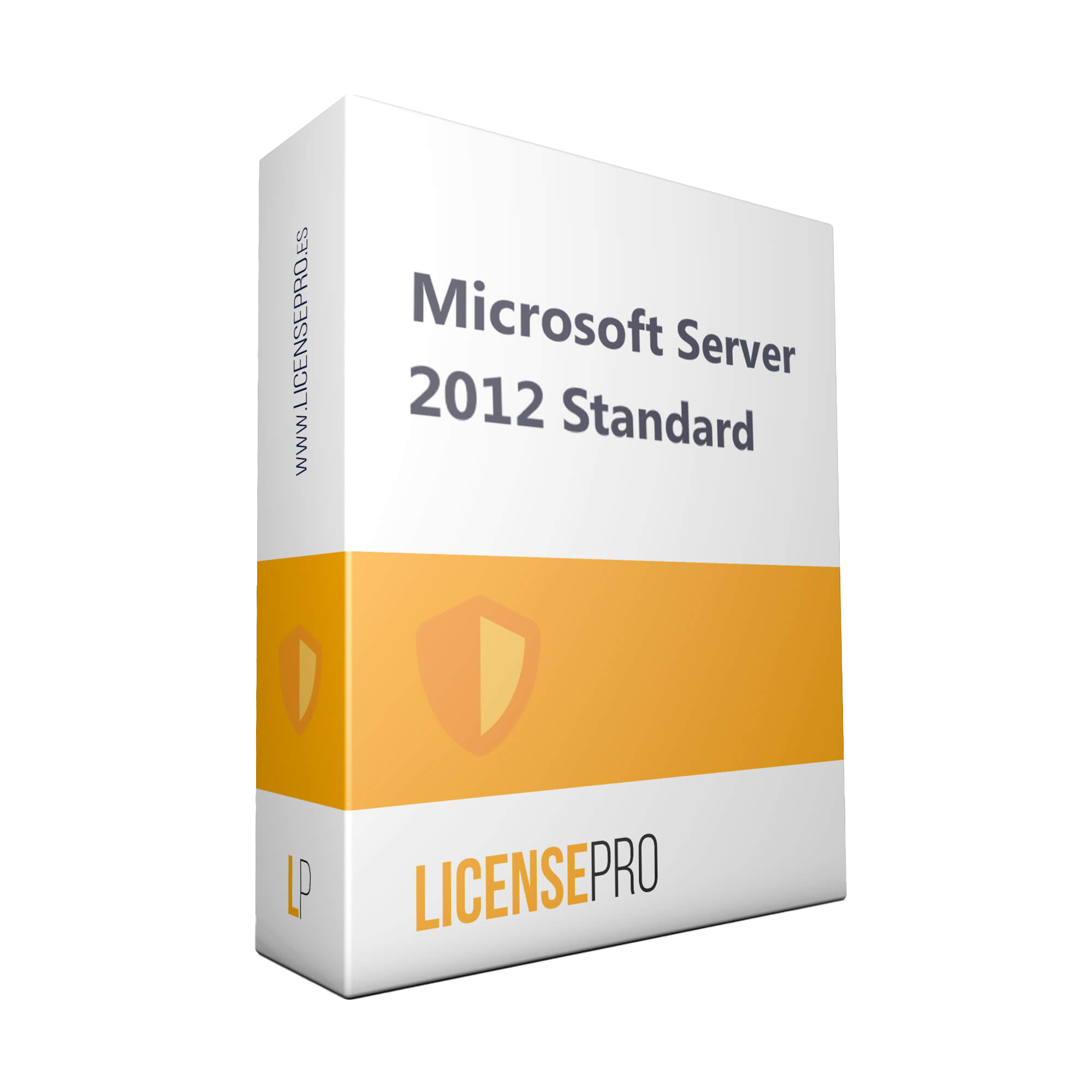
Windows Server 2012
Windows Server 2012 Essentials
Windows Server 2012 Standard
Windows Server 2012 Datacenter
Windows Server 2012 User & Device CALs
Windows Server 2012 RDS User & Device CALs
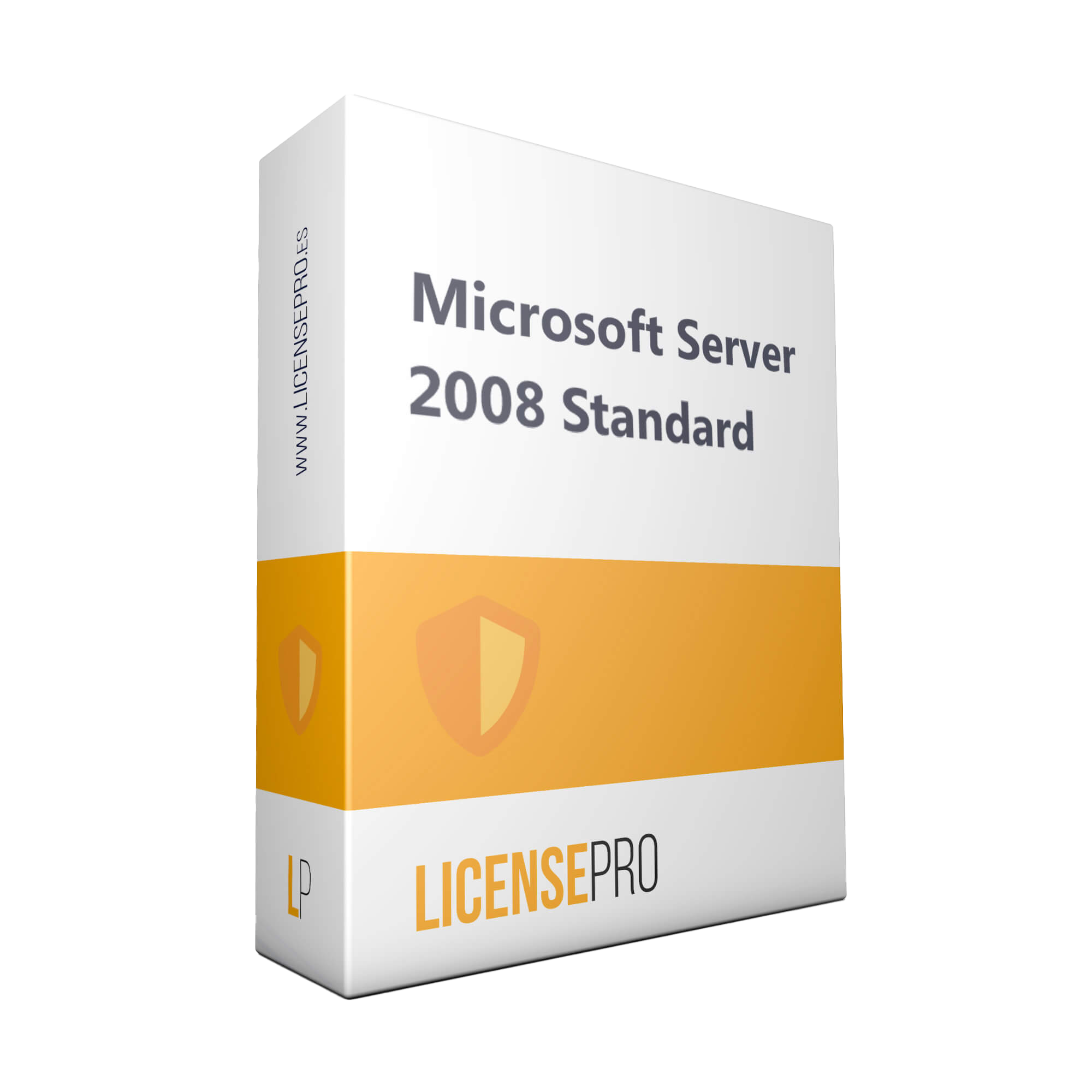
Windows Server 2008
Windows Server 2008 Essentials
Windows Server 2008 Standard
Windows Server 2008 Datacenter
Windows Server 2008 User & Device CALs
Windows Server 2008 RDS User & Device CALs
Todas nuestras licencias se entregan en 0-3 días laborables
Básicos sobre Licenciamiento
Windows Server
La normativa de licenciamiento de Microsoft establece que todo usuario/dispositivo que acceda a los servicios de un servidor necesita de una CAL de Windows Server asociada. Estos usuarios/dispositivos pueden estar registrados en el servidor a través del Grupo de Trabajo (Workgroup) o en Dominio (Active Directory).
Se debe identificar la cantidad de Server/Host, establecer cantidad Procesadores y Núcleos, establecer cantidad de instancias por Server/Host, saber cantidad de usuarios que trabajan contra el servidor (Grupo de trabajo o Dominio) para determinar las CAL necesarias. Cada versión de Windows Server se licencia de distinta manera.*
Cada usuario/dispositivo necesita de una CAL de RDS, más una CAL de Windows Server.
Si los usuarios/dispositivos están en Grupo de Trabajo (WorkGroup), solo se podrán utilizar licencias de Dispositivo.
Si los usuarios/dispositivos están en Directorio Activo (Active Directory) se podrán utilizar licencias de Usuario y de Dispositivo.
No, la CAL de RDS es una licencia adicional a la CAL de Windows Server.
- 1 instancia por Server/Host con un máximo de un procesador y 10 Cores.
- No admite RDS. Por defecto cada servidor lleva incorporado 2 RDS para administración.
- Incluye un máximo de 25 CAL de usuario o 50 CAL de dispositivo.
- 1 instancia por Server/Host con un máximo de dos procesadores.
- No admite RDS. Por defecto cada servidor lleva incorporado 2 RDS para administración.
- Incluye un máximo de 25 CAL de usuario o 50 CAL de dispositivo.
- Para poder calcular el número de licencias de Windows Server Standard que se necesitan, es necesario identificar:
- Cuántos Sockets/Procesadores tiene el Servidor/Host (1 o 2 o 4…)
- Cuántos Cores/Núcleos (4 o 8 o 16…) tiene cada Procesador.
- Cuántas máquinas virtuales o instancias se necesitan por cada Servidor *
- Cantidad de usuarios/dispositivos que accederán al servidor para contabilizar las CAL.
*Se pueden tener 2 máquinas virtuales o 2 instancias en el Server/Host siempre que cubra con licencias todos los Cores del servidor. Es decir, si se tienen 32 Cores se necesitan 2 licencias de 16 Cores para las tener derecho de uso de 2 instancias.
- Para poder calcular el número de licencias de Windows Server Datacenter se necesitan, es necesario identificar:
- Cuántos Sockets/Procesadores tiene el Servidor/Host (1 o 2 o 4…).
- Cuántos Cores/Núcleos (4 o 8 o 16…) tiene cada Procesador.
- Cantidad de usuarios/dispositivos que accederán al servidor para contabilizar las CAL.
*Las máquinas virtuales o instancias son ilimitadas en Windows Server 2022 Datacenter siempre que todos los Cores del servidor estén cubiertos con licencia.
- Para poder calcular el número de licencias de Windows Server Datacenter se necesitan, es necesario identificar:
- Cuántos Sockets/Procesadores tiene el Servidor/Host (1 o 2 o 4…).
- Cantidad de usuarios/dispositivos que accederán al servidor para contabilizar las CAL.
*Las máquinas virtuales o instancias son ilimitadas en Windows Server 2012 Datacenter siempre que todos los Procesadores del servidor estén cubiertos con licencia.
No, la CAL de Windows Server solo es válida para la misma versión o anterior, nunca superior. Por ejemplo: Windows Server 2019 CAL es válida para 2019, 2016, 2012… Pero no es válida para 2022.
Todas las licencias incluyen:
Product Key
Entrega de código de activación junto al documento de transferencia de titularidad de la licencia. Guía y soporte para la activación de la licencia.
ISO con enlace de descarga
Acceso a nuestro portal de descargas con ISO en 32 bits o 64 bits. Todo el proceso es online, automático y con nuestro soporte técnico.
Multidioma
Todas nuestras licencias vienen por defecto en español pero tenemos la disponibilidad para entregarlas en cualquier otro idioma requerido.
Documentación legal
Entrega de documento de transferencia de titularidad de la licencia que sirve como garantía legal. En el caso de una auditoría, acredita que las licencias son legales y que LicensePro se hace responsable de entregar todas la documentación necesaria.